この記事でわかること

Surface Proが気になるんだけど、具体的に何ができるの?

普通のノートパソコンと比較してどっちがいいの?
Microsoftが販売しているSurface(サーフェス)シリーズは、おしゃれでかっこいい2in1パソコンですので、新しくパソコンを買われる際に候補の一つに入る方も多いのではないでしょうか?
しかしお値段が高いのがネックなので、人によってはSurfaceである必要がない方もいらっしゃるかもしれません。
そこで実際にSurface Proを購入した筆者がSurfaceでできることや普通のノートパソコンとの簡単な比較をしていきます!
Surface Proと普通のノートパソコンのどちらがいいのか
結論から述べますと、タッチ操作と手書きのペン入力が必要かどうかで決まると思います。
これは個人にも依ってしまうのですが、Surface Proはペン入力の精度や使いやすさ等が他のペン入力対応ノートパソコンと比べて良いです。(今回はWindowsパソコンに絞った話なのでipadと比べるのはナンセンスです。)

SurfaceはタブレットPCの部類に入るので薄型軽量PCなのですが、一般的なノートパソコンでも薄型軽量でお安いのはたくさんありますからね。特にDELL、Lenovo、HPといったメーカーは安いです。
以下に利用別のおすすめ度合を簡単にまとめてみました。
| Surface Pro | 一般的なノートパソコン | |
| キーボード&マウス作業オンリー | △ | ◎ |
| キーボード&マウス作業+タッチ操作を多用 | ○ | ○ |
| キーボード&マウス作業+タッチ操作&ペン入力を多用 | ◎ | △ |
キーボード&マウス作業しか使わない方にとっては、タッチ操作やペン入力は不要な機能となりますので、わざわざ高価なSurface Proを購入する必要はないかと思います。
逆にキーボード&マウス作業に加えて、タッチ操作やペン入力をたくさん使っていきたい方にとってSurface Proは最高の相棒となります!!
Surface Proを買うか迷ったら、パソコンにタッチ操作や手書きのペン入力が必要かどうかで考える!
Surface Proでできること4選
SurfaceはWindowsが搭載されているので、スペックにもよりますが基本なんでもこなせます。(3Dゲームや本格的な動画編集は無理がありますが。)
そこにSurfaceペンが加わることで活用の幅がグッと上がります!!
Surface Pro8以降は以下のペンも使えます。
そこでペン入力を中心とした私なりのSurfaceの活用方法についてご紹介します。
オフィスソフト・ネットサーフィン・電子書籍
これらは普通のWindowsノートパソコンでもできることですが、携帯性のよいSurface Proではこういったことを外出先で簡単にこなすことができます。
無論、マイクロソフトオフィスも快適に使えます。
私は学生なので、外でレポート(Word)や課題の作業をしたくなったときに重宝しました。

また、タブレットモードにすればネットサーフィンやkindleでの読書もタッチ操作で快適に楽しめます!

本体とキーボードが分離できるのでノートPCとしてもタブレットとしても使えます。
手書きのノートを作成する
Surface Proを買う大きなメリットです!私は編入試験や資格の勉強にSurfaceペンとOneNoteをフル活用していました。勉強以外にも何か思いついたときに素早くメモを取ったり、アイデアを書き出すのに重宝しております。

キーボード入力だと打っている間に忘れちゃうことがあるので、手書きでパソコンにメモを残せるのは便利です!

紙だと管理が後々大変になりますが、デジタルノートであれば、場所をとらない・管理がしやすい・共有が簡単といいことづくしです。データは自動で保存されるので保存し忘れる心配もありません。

また、マイクロソフトアカウントで同期することで、スマホからでも自分のノートにアクセスすることができます。
Surface Proを買ったらすぐに使いたい機能の一つです!!
PDFに直接書き込みをする
今まではPDFを印刷して手書きをしていましたが、Surface ProとSurfaceペンがあれば印刷する手間を省け、PDFにそのまま書き込むことができます。
例えば何かの参考書を購入した際に、付録で解答用紙等がPDFでダウンロードできることが多いかと思います。そのような際にわざわざ印刷することなしにPDFに直接手書きができるのは嬉しいです。


また、PDFで配布された書類に直接メモを残すのにも重宝しております。OSがWindowsであることもあり、PDFファイルの管理がしやすいのもSurface Proで手書きをするメリットにもなります。
PDFに手書きができるWindowsアプリはMicrosoftEdge、Drawboard PDF、Metamoji Note等がありますが、まずは初期インストールされているMicrosoftEdgeからお試ししてみてはいかがでしょうか?
デジタルのイラストを描く
Surfaceペンがあればイラストを描くこともできます。私はペンについても絵についても素人なので他のデバイスとの専門的な比較はできませんが、少なくとも自分のSurfaceペンでは遅延やペン先と描画位置とのズレ(設定からも変更できる)といった症状は見られません。

このようにキーボードをひっくり返して、描きやすい位置までキックスタンドを調節できます。

CLIP STUDIOを使ってエルフーンを描いてみました。Windows版のCLIP STUDIOは永続ライセンスが購入できるので長期的に使うのであれば、月額課金しかないipad版と比べ出費を抑えることができます。

もちろん無料のペイントソフトもあります!
Surfaceは高くて買えない...そんなときは中古がおすすめ!
Surface Proでできることはわかっていただけたかと思いますが、やはりお値段が高いのが難点ですよね。なので、私は中古で買いました!以下の記事に中古Surface Proのレビューやメリット・デメリットをまとめてみましたので、ぜひご覧ください。
新品をご希望であれば、最新世代の一つ前の世代であればお安く買えるかもしれません。
まとめ
まとめると以下のようになります。
- タッチ操作と手書きのペン入力ができるノートパソコンが欲しいのであれば、Surface Proがおすすめ!
- Surface Proは普通のパソコンとして使えるだけではなく、Surfaceペンを活用して手書きノートやPDFの手書き、イラストの制作ができる!
仕事、学校だけではなく、プライベートでも活躍できること間違いなしです。パソコン買い替え時にぜひご検討してみてはいかがでしょうか。


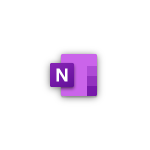
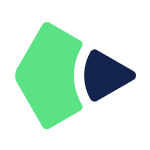




コメント